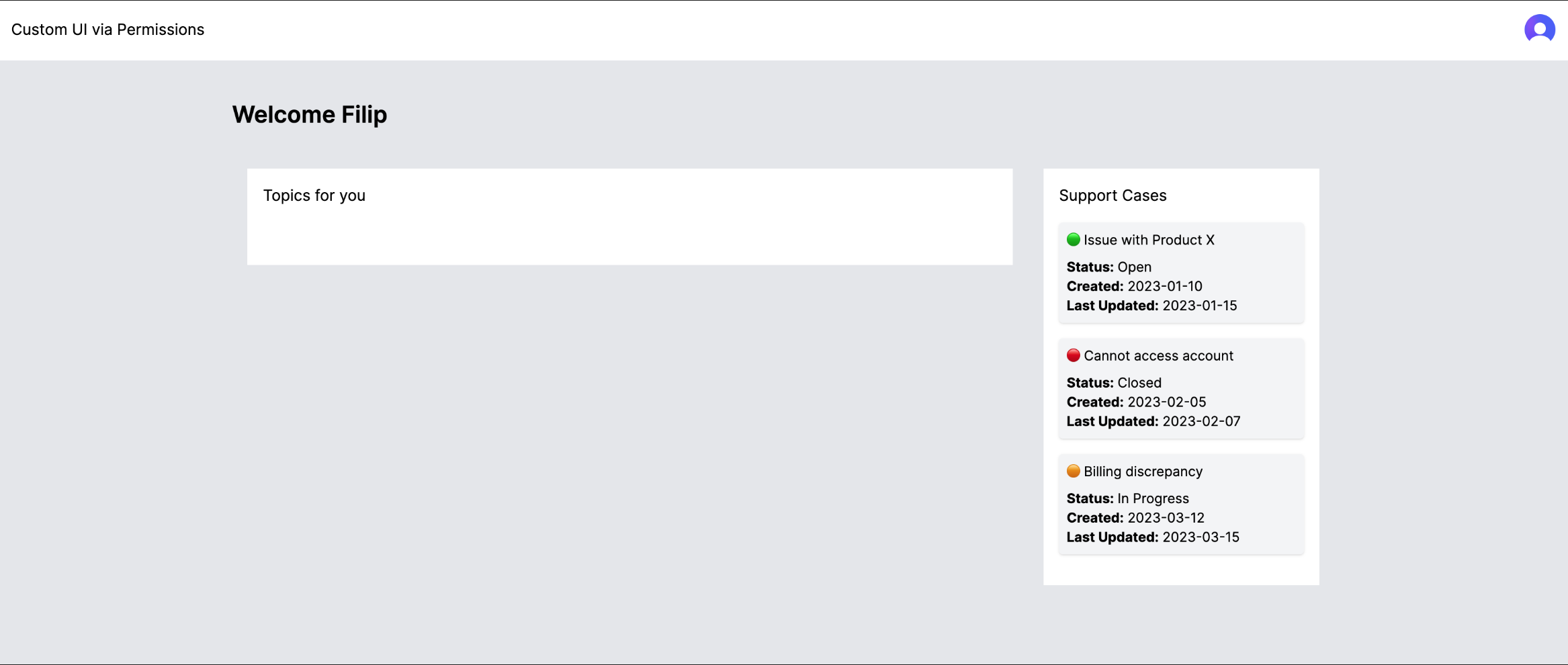Custom UX with Feature Toggling
This tutorial will guide you through setting up ABAC (Attribute-based Access Control) policies with Permit and show you how to create a custom user experience. This will depend on who's logged in, the role assigned to them, and the specific attributes set for that role.
The method is especially useful when you want to limit the use of new features in your application to a select group of test users. It’s also common to use this method to adjust the app experience of paying users based on their payment status or location.
What we'll build
Attribute-Based Access Control (ABAC) is a flexible security model that uses attributes as the basis for access control decisions. Unlike traditional models like Role-Based Access Control (RBAC), which grant permissions based on predefined roles, ABAC allows for more granular and dynamic control by considering a wide range of attributes related to users or resources.
A significant advantage of ABAC is its ability to dynamically utilize attributes from the user's Identity Provider (IDP) without the need for syncing this information to the access control system, such as Permit. This capability ensures that access decisions are always based on the most current data directly linked to the user's identity, enhancing both security and efficiency.
In this project, we aim to develop a demo application that dynamically displays tiles based on a user's role and permissions. The application will take into account various resources and their attributes to enforce permissions meticulously.
Our dashboard will be designed to dynamically load tiles that are relevant to specific factors, such as the user's country and their associated sales channel. This approach ensures that each user experience is personalized and secure, aligning with their access rights and organizational role.
Prerequisites
Before we begin, make sure you have the following prerequisites in place:
- An account with Permit
- A properly configured PDP (Policy Decision Point) with the correct API Key
- The Permit SDK package installed
- An authentication provider of your choosing (we support them all). For this tutorial, we used clerk.com
- A basic app where you'll enforce permissions and adjust the UI. For this demo, you can clone a
nextjs/reactboilerplate starter.
Modeling basic roles and resources
As part of this project, we will work with our fe-permit-sdk and CASL to build a feature-toggling solution that uses Permit to manage who can view specific components in your application.
In this walkthrough, we will use Attribute-based Access Control to decide which components are rendered. This will allow us to not just check against a role for the currently logged-in user but also against specific conditions.
If you want to dive deeper into understanding ABAC, check out our guide here.
The first step is to define the attributes we will be working with. In our example, we are working with Clerk as our authentication provider.
Clerk allows us to store metadata for individual users. In this case, we will store each user's country and channel.
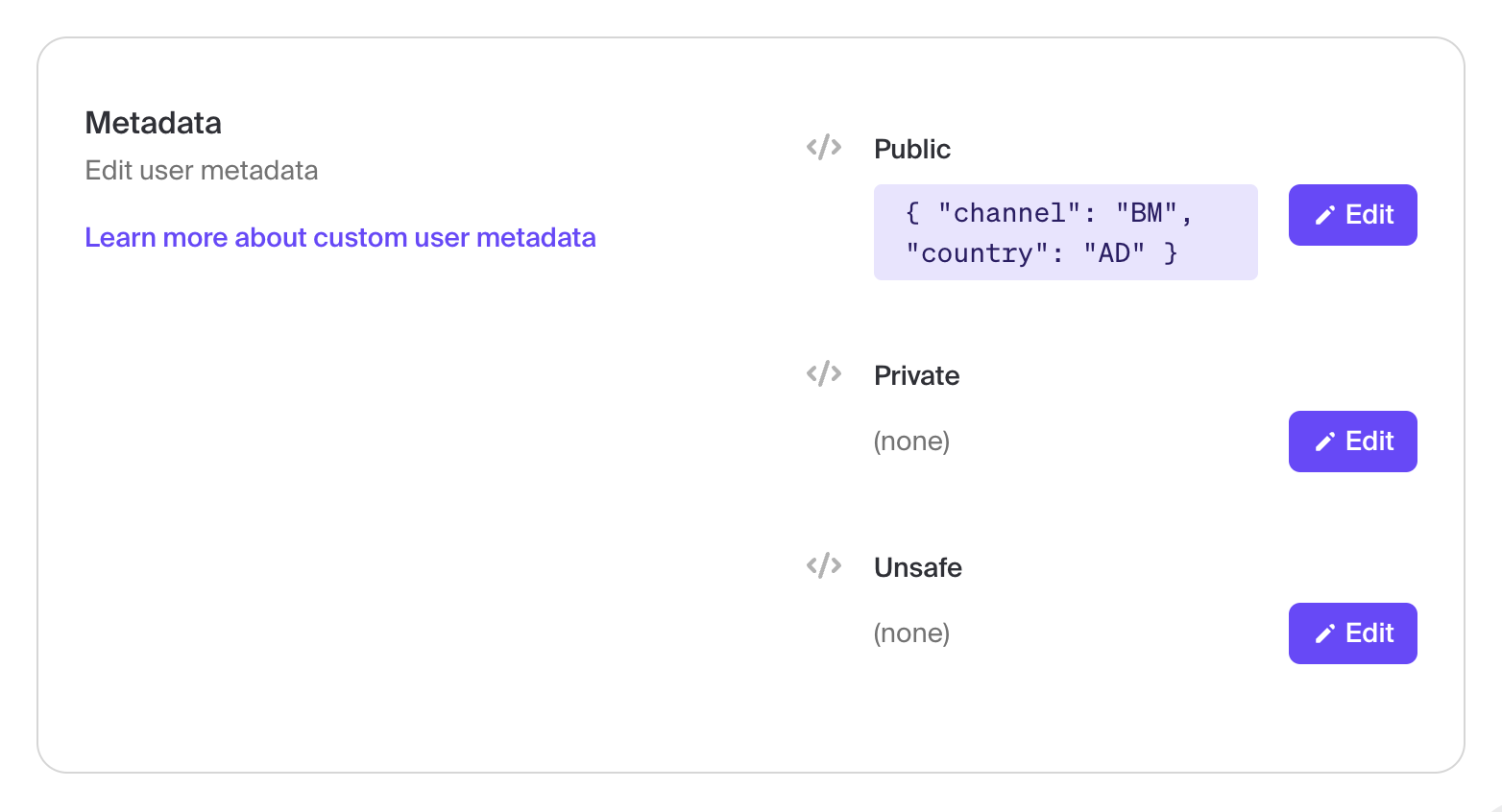
The attributes defined in the authentication provider need to be mapped into the Permit. Permit needs to know their name and
data type. In this case, both are a String - but many different data types are available for you to choose from.
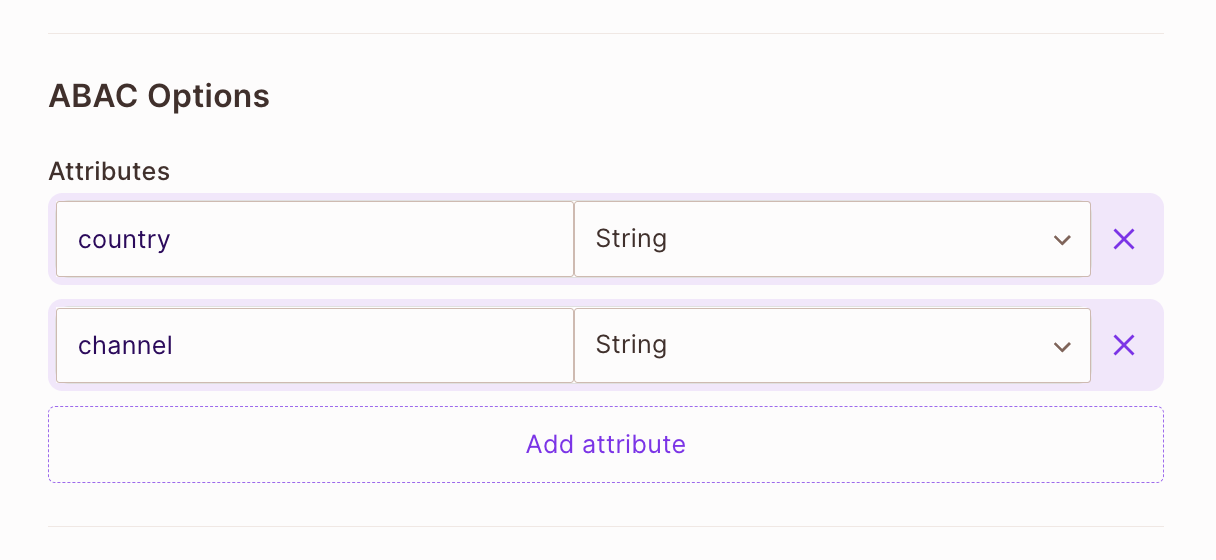
Once we define our attributes, we must define the resources we will work with. Each defined resource should be the UI component that we want to conditionally render. Let's start off by defining the first resource.
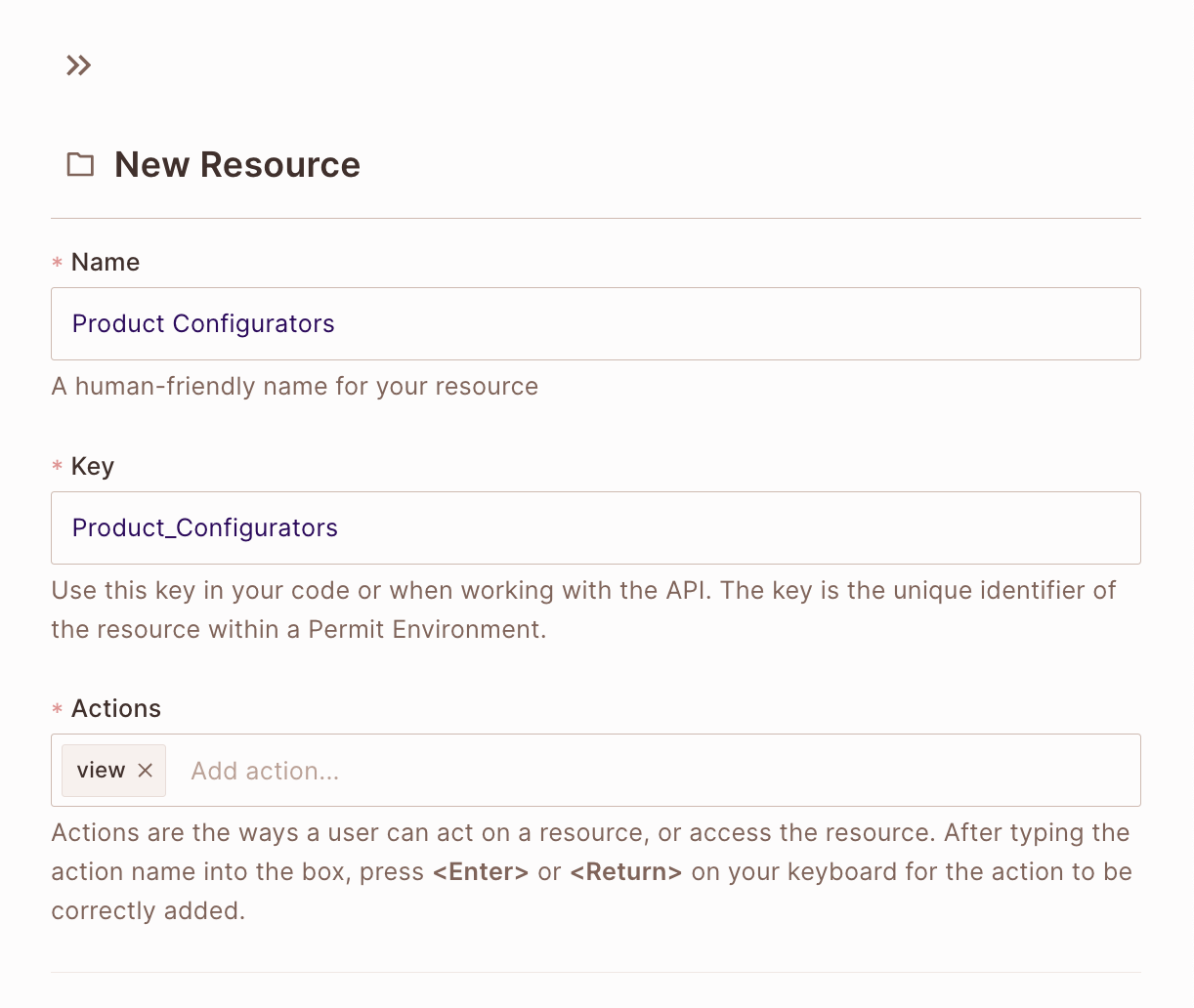
Now, we can define all the four resources we want to work with.
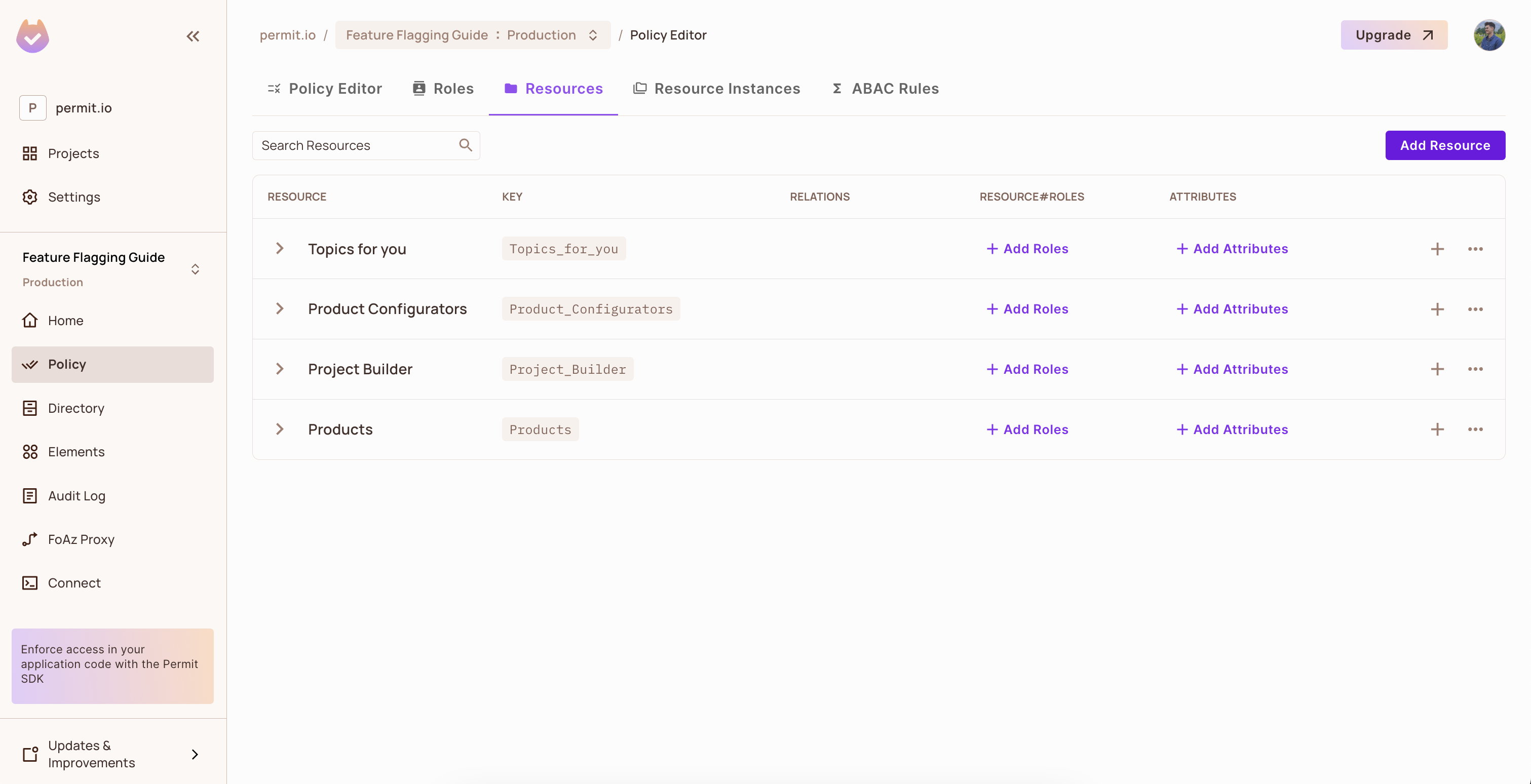
Each resource will need corresponding attributes to be defined as part of it. We will be using the values of these resources for our
loadLocalStateBulk function, passing in the resource, resource attributes and action.
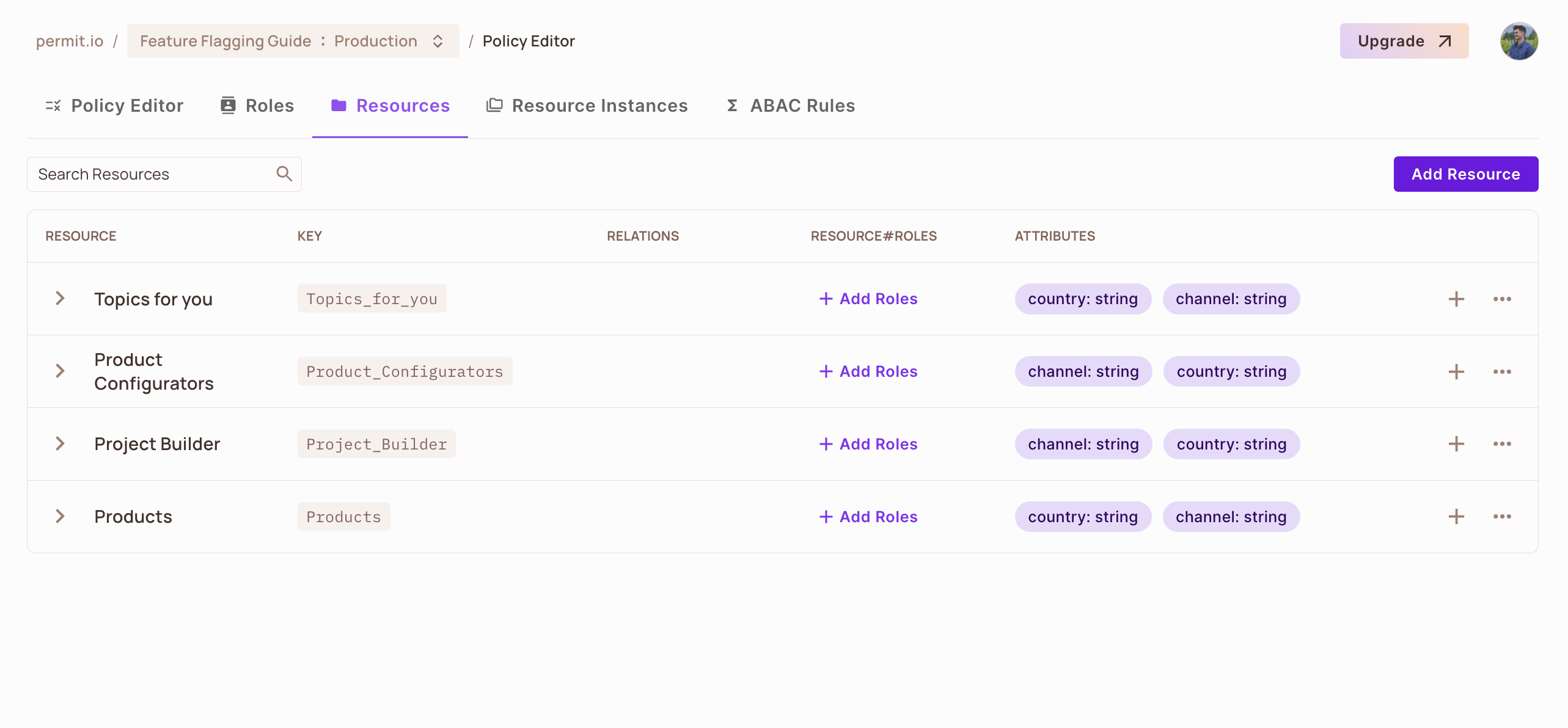
Rendering the UI based on permissions
The below guide is a quick implementation of what needs to be done to get CASL to render our components based on this example project. If you want to go into more detail about what CASL is and how it works, check out our in-depth guide here.
To control access to resources within an application, we must first define a Viewer role that outlines specific permissions for
accessing resources. This role allows us to set up a policy to define which resources are viewable by which users.
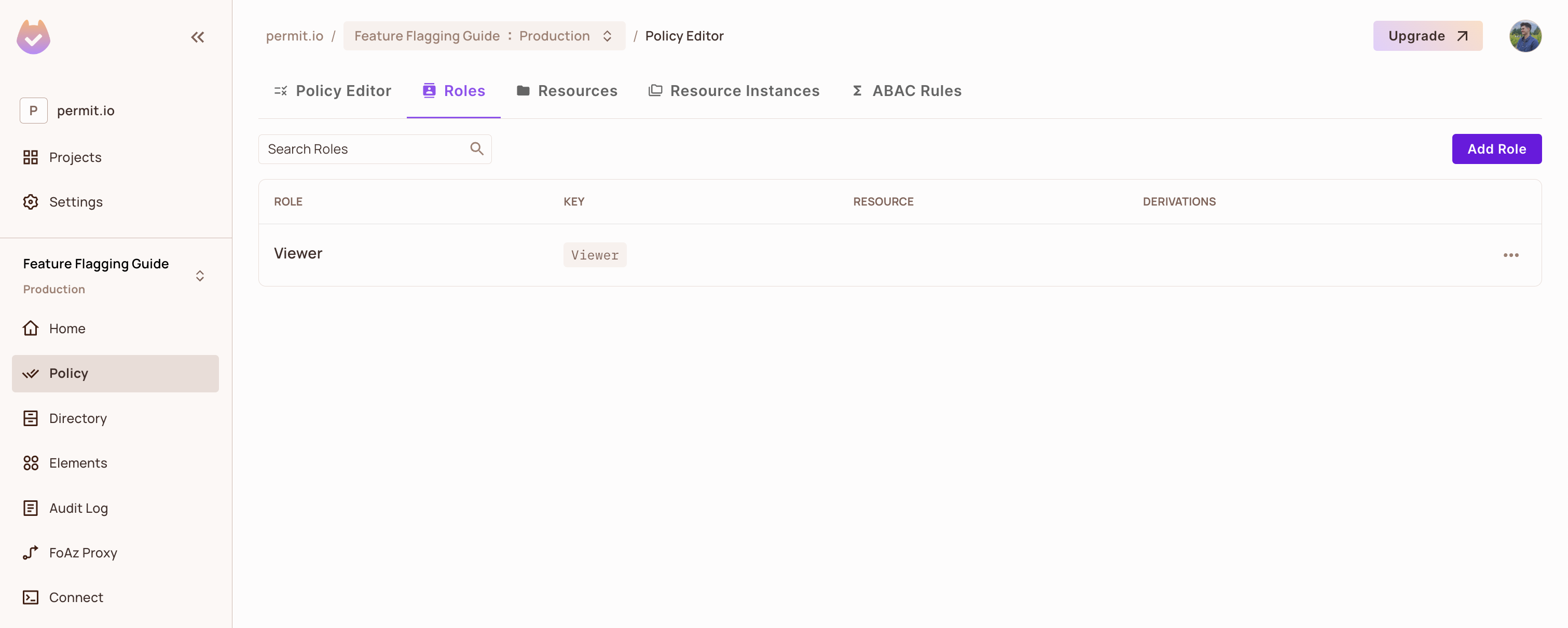
Resources are conditionally rendered based on this policy; if a user has the "view" permission for a particular resource, that
resource will be displayed to them. This approach ensures that each user sees only the resources they are authorized to access.
Below is an example where we can only view one resource called Topics for you.
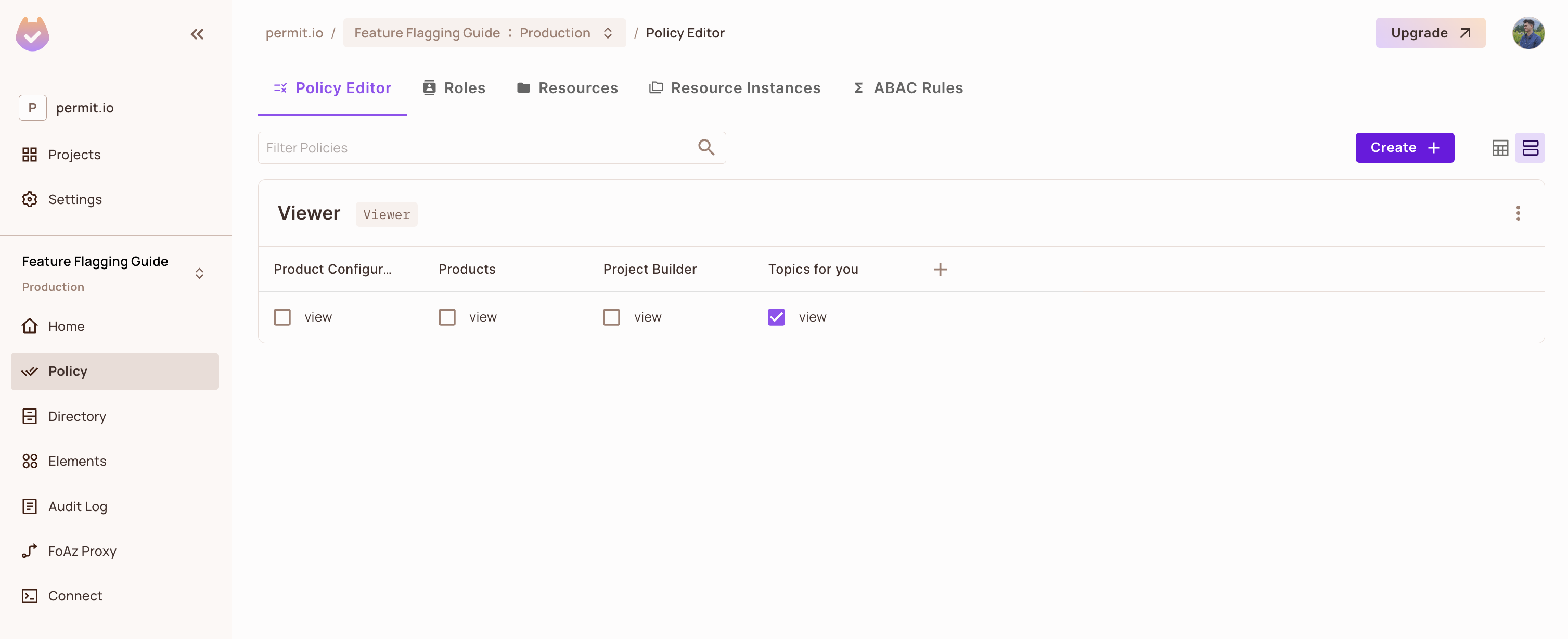
We also can adjust the policy to view all the components.
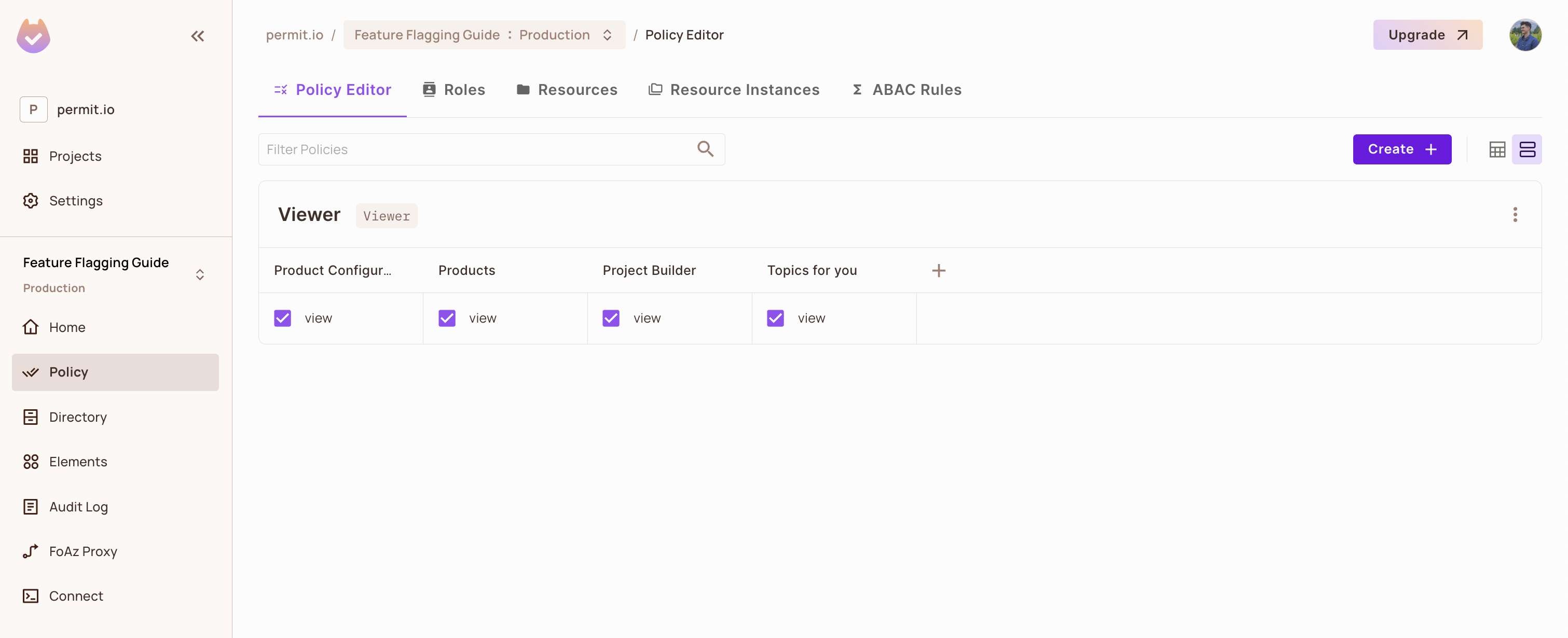
Creating an API endpoint to handle permission checks
As part of the CASL component that we will be creating later in this guide, we will need to specify an API
route that we can call. This API route will perform bulk permit.check() operations for us, returning the result for
each.
Here is a basic implementation of such an endpoint, which we have under /api/something. You can name the file
as you wish.
import { Permit } from "permitio";
const permit = new Permit({
token: "YOUR_PERMIT_API_KEY",
pdp: "http://localhost:7766",
});
export default async function handler(req, res) {
try {
const { resourcesAndActions } = req.body;
const { user: userId } = req.query;
if (!userId) {
return res.status(400).json({ error: "No userId provided." });
}
const checkPermissions = async (resourceAndAction) => {
const { resource, action, userAttributes, resourceAttributes } = resourceAndAction;
const allowed = permit.check(
{
key: userId,
attributes: userAttributes,
},
action,
{
type: resource,
attributes: resourceAttributes,
tenant: "default",
}
);
return allowed;
};
const permittedList = await Promise.all(resourcesAndActions.map(checkPermissions));
console.log(permittedList); // Printing the result of the checks
return res.status(200).json({ permittedList });
} catch (error) {
console.error(error);
return res.status(500).json({ error: "Internal Server Error" });
}
}
Notice that we have imported the Permit library, and initialized the Permit object. You can follow this guide to understand where to fetch your API key.
Once we are done with this step, we need to make sure to pull and launch our PDP - you can also find the steps on how to do this here.
Creating the AbilityLoader
The AbilityLoader component is integral to this setup, diligently working to asynchronously retrieve and establish user-specific permissions, particularly upon user sign-in.
In this scenario, we're employing Clerk.com as our authentication provider to obtain the userId, which we have synchronized with Permit. This allows us to identify the currently logged-in user and correlate them with the associated policy for their role. It's crucial to highlight that you can choose any authentication provider that best fits your needs—Permit is designed to integrate seamlessly with all of them.
import React, { createContext, useEffect, useState } from "react";
import { useUser } from "@clerk/nextjs";
import { Ability } from "@casl/ability";
import { Permit, permitState } from "permit-fe-sdk";
// Create Context
export const AbilityContext = createContext();
export const AbilityLoader = ({ children }) => {
const { isSignedIn, user } = useUser();
const [ability, setAbility] = useState(undefined);
useEffect(() => {
const getAbility = async (loggedInUser) => {
const permit = Permit({
loggedInUser: loggedInUser,
backendUrl: "/api/something",
});
await permit.loadLocalStateBulk([
{
action: "view",
resource: "Products",
userAttributes: {
country: "PL",
channel: "ABC",
},
},
{
action: "view",
resource: "Product_Configurators",
userAttributes: {
country: "UK",
channel: "ABC",
},
},
{
action: "view",
resource: "Project_Builder",
userAttributes: {
country: "FR",
channel: "DEF",
},
},
{
action: "view",
resource: "Topics_for_you",
userAttributes: {
country: "ES",
channel: "DEF",
},
},
]);
const caslConfig = permitState.getCaslJson();
return caslConfig && caslConfig.length ? new Ability(caslConfig) : undefined;
};
if (isSignedIn) {
getAbility(user.id).then((caslAbility) => {
setAbility(caslAbility);
});
}
}, [isSignedIn, user]);
return <AbilityContext.Provider value={ability}>{children}</AbilityContext.Provider>;
};
Conditionally rendering the UI
First of all, in the file where you want to render part of the UI based on a condition, make sure you import
permitState.
import { permitState } from "permit-fe-sdk";
Then, utilize permitState to render parts of the HTML.
<div className="flex h-full">
<div className="flex flex-col flex-grow">
{permitState?.check("view", "Products", {
country: user.publicMetadata.country,
channel: user.publicMetadata.channel,
}) && <div className="bg-white m-4 p-4 h-[250px]">Products</div>}
{permitState?.check("view", "Product_Configurators", {
country: user.publicMetadata.country,
channel: user.publicMetadata.channel,
}) && <div className="bg-white m-4 p-4 h-[200px]">Product Configurators</div>}
{permitState?.check("view", "Project_Builder", {
country: user.publicMetadata.country,
channel: user.publicMetadata.channel,
}) && <div className="bg-white m-4 p-4 h-[200px]">Project Builder</div>}
{permitState?.check("view", "Topics_for_you", {
country: user.publicMetadata.country,
channel: user.publicMetadata.channel,
}) && <div className="bg-white m-4 p-4 h-[100px]">Topics for you</div>}
</div>
</div>
In conclusion, we've explored a streamlined approach to integrating feature toggling in your frontend UI using Permit, which effectively manages access to specific components.
Next, we'll provide a visualization of what the Policy Editor might look like, alongside how the UI will appear once these settings are implemented. This will help illustrate the practical application of feature toggles in enhancing user interface management and security.
UI example with all permissions enabled
The UI
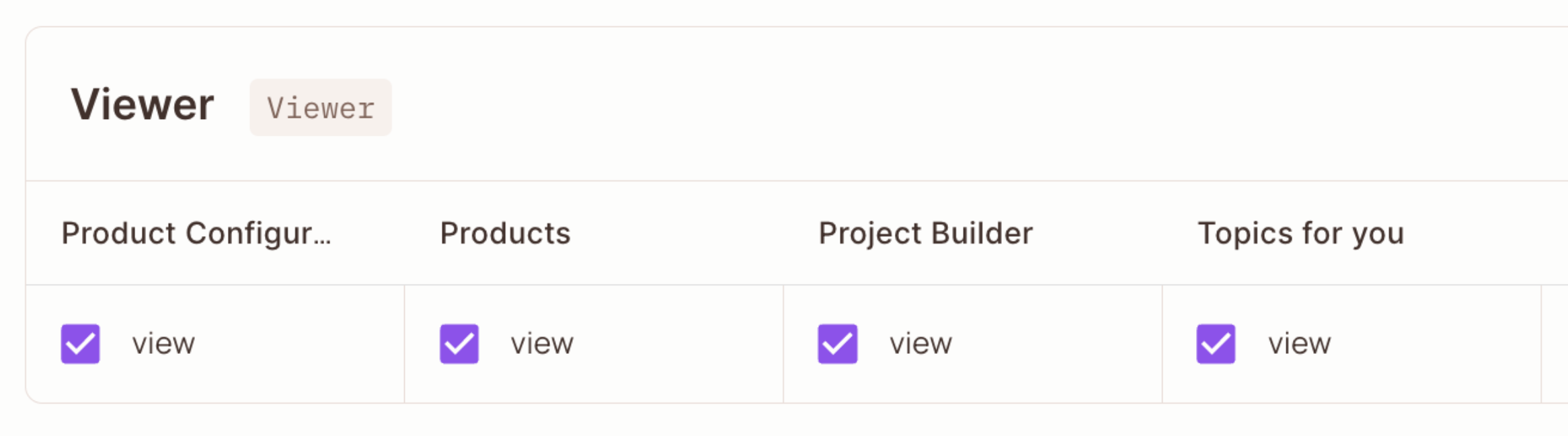
The Permit Policy

UI example with some permissions enabled
The UI
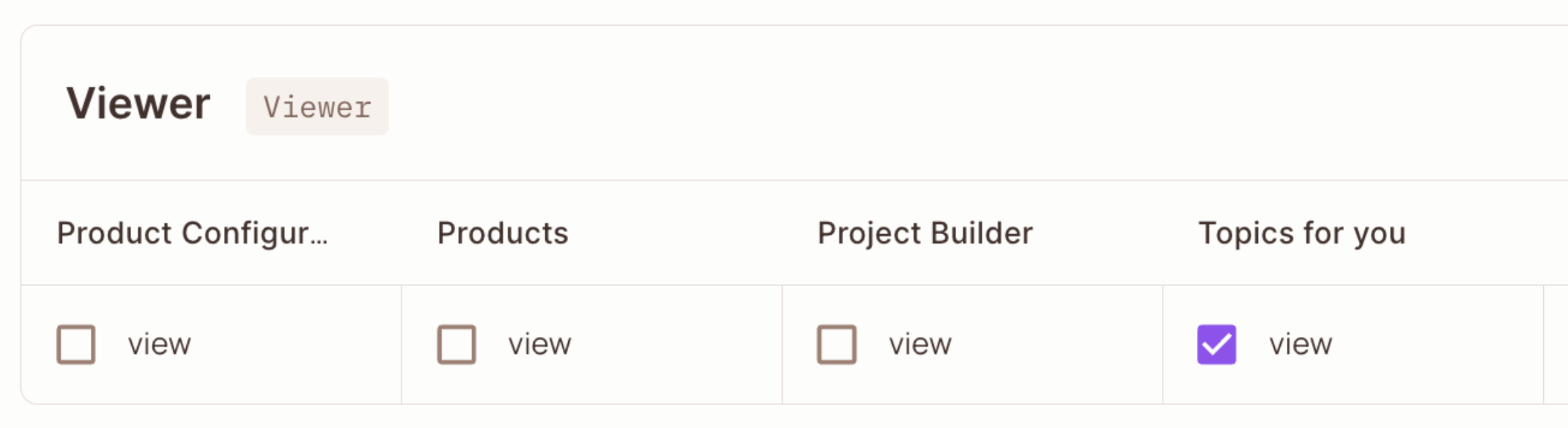
The Permit Policy